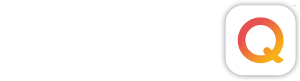Updated: October 26th, 2011 Download DOT now! Not a Pictage member? Try it out. We know you’ve been seeing other people. With the new Direct Order Tool, there’s no need to turn to someone else. You can upload your images and order prints, marketing materials, and Gallery Series products without creating an event. So stop your running around. You know we still love ‘ya! DOT enables you to select high-resolution images from your computer for printing in Pictage’s lab. You can specify size, quantity, crop, color, border and mounting options for prints as you create your custom order. DOT uploads high-resolution images directly to the lab for printing, and your Pictage account gets billed automatically. Getting Started: 1. Log in to Pictage and click the “Order
Archives
How To Integrate Your Pictage and ShootQ Accounts
Your Pictage and ShootQ accounts are now working together. By linking your accounts, it’s easy to synchronize events, add products from the Pictage catalog and create payment schedules in the all new P3, all from ShootQ. See how to link your Pictage and ShootQ accounts by watching this video tutorial or by following the step-by-step guide below. To Link Accounts: In your ShootQ Account… 1) Go to “Settings” and locate Integrations area 2) Click on Pictage control panel 3) Enter your Pictage username and password in box on right Linked Accounts Mean: 1) A shoot booked in ShootQ will automatically have an event created in Pictage 2) Updates to confirmed bookings in ShootQ are instantly updated in Pictage To Send Booked Shoots to Pictage:
How to Use Your Event & Image Manager on Pictage
Streamline your Pictage workflow by efficiently using your Event & Image Manager. In this video explore new organizational tools that will help you view, organize, adjust and order images and print products. Event & Image Manager from Pictage Training on Vimeo. Get to Know the Event Home Page 1) The Header keeps you informed on event updates. 2) The cover image and event name are visible on the left side of the page. To Select Your Cover Image 1) Click on your cover image box 2) Pick your favorite image from the selection window The Event Website Status Box Keeps You Informed on the Following: 1) Who has access to the event 2) Photographer Gift Credits 3) Important Dates 4) Special Offers (e.g. Double Prints)
How to Use Your Pictage Upload Tool
There are multiple ways that you can upload images to your Pictage account. You can upload through your FTP client, the Lightroom and Aperture plug-ins as well as the Pictage Upload Tool. Learn how to use the Pictage Upload Tool (PUT) by watching this short video. Pictage Upload Tool from Pictage Training on Vimeo. NEXT STEPS: Customize your Pictage Event Website Settings. Create a Pictage Slideshow. Not a member? Learn more about Pictage and sign up for a free trial.
How to Use Guest List Marketing on Your Pictage Account
The Guest List Marketing tool offers you an easy way to pull lists of clients and guests across all of your events. Every time someone new accesses one of your Pictage events, they will input their name, email, and association with the event. You can use this information to… Identify your biggest spending clients and guests. Implement your own email marketing strategy. Understand your clients and guests and their consumer behavior. Guest List Marketing from Pictage Training on Vimeo. The Guest List Marketing Tool can be used differently for every business. You can take the basics you learned here and modify them to take advantage of new opportunities specific to your business. NEXT STEPS: Learn how to use your Pictage List Management System. Customize your
How to Use Social Media Features on Pictage Events
Sharing Simplified. Make more money and get more clients by introducing your current clients to the Social Media Sharing features on their Pictage events. How it works: All Pictage events are automatically equipped with social media tools that enable your clients to simply share links to your images as they’re viewing them. Social Media Sharing from Pictage Training on Vimeo. SHARE: When a person clicks the “Share” button below an image, they can select a social media site, and a link to the event page will be posted to that site. LIKE: When a person clicks the “Like” button below an image, they are asked to sign in to their Facebook account, and the event page link then appears on their wall. TAG: When a
How to Use Your Pictage Snapshot
The Snapshot on your Pictage home page exists to give you real-time notifications that are relevant to your business. You get to choose what information is relevant and easily customize your Snapshot to display that content. Your customized Snapshot can display notifications for events, orders and customer and account activity such as… Consumer orders placed Orders shipped Upcoming events Event images available to the photographer Event website visits by guests Album design available for viewing Watch this video for a tour of the snapshot feature. Snapshot from Pictage Training on Vimeo. Your Snapshot is a tool to keep you organized and on track. Customize it to fit your business’s needs. NEXT STEPS: Learn how to use your Pictage List Management System. Customize your Pictage Event
How to Use Your Pictage List Management System
Your Pictage List Management System helps you easily manage events, albums and slideshows in a simpler and more intuitive interface. Take a look. List Management from Pictage Training on Vimeo. Find new ways to streamline your workflow by jumping in and exploring the List Management System further. Your business is unique and for that reason you might find ways to use the List Management System that we haven’t even dreamt of yet. NEXT STEPS: Learn how to use your Pictage Event and Image Manager. Get ahold of your Pictage Guest List Marketing. Not a member? Learn more about Pictage and sign up for a free trial.
How to Use Pictage Event Website Settings
Different types of photography sessions require different Pictage event settings. Your events are automatically set up with recommended default settings, but can easily be customized to fit your session’s needs. This video (as well as the tutorial below it) explains how to create a custom setting for Boudoir Portrait Sessions. You can use this information to set up your own custom settings for the different types of photography sessions you provide. HINT: Setting aside time to do this early on, will save you even more time down the road. Event Website Settings from Pictage Training on Vimeo. Use Pictage’s default Best Practice Settings or create your own Custom Settings. Creating Custom Settings: 1) Click on “Create Custom Settings” Name the settings (e.g. Boudoir) Select “Boudoir”
How to Use Event Statistics on Pictage
The event statistics on your Pictage Event Home Page can empower you with the data you need to make educated decisions on pricing, image selection, and marketing. See how it looks on your Event Home page by watching this short video or by reading the lists below. Event Statistics from Pictage Training on Vimeo. Event Website Performance Chart 1) Displays Consumer Orders Table 2) Displays Visitors Table 3) Blue spikes represent Consumer Visits 4) Blue diamonds represent consumers’ purchases over time 5) Manipulate the time window with Zoom options 6) Manually manipulate the time window 7) Monitor consumer activity and measure effectiveness of promotions Popular Images 1) Most popular images are determined by these factors: Most purchased Most emailed Most “Favorited” Most “Foldered” 2) Image Group