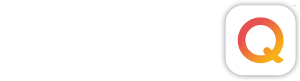Hey Pictagers! My name is Tim Edwards and I’m the Pre QA Supervisor here at Pictage which is just a fancy name for Retouching Supervisor. As part of our new revamped blog, I’ll be taking you through some lessons on the basics of Photoshop.
For many of you with Photoshop experience, some of these lessons will be nothing new. But for those of you who aren’t Photoshop wizards yet, I’ll be guiding you through some tips and tricks to help you get the most from your photography.
This week let’s talk about LEVELS.
Levels adjustment is the foundation of all image enhancements. It can’t make your bad images great (ie: blown out or badly underexposed shots) but it can definitely make your good images better. Let’s start with this shot I took on my last trip to Chicago. It’s not the most scenic shot in the world, but it is a good example of a dull looking photo.
FYI: the steps that I give for this specific photo may not be exactly the same for the photos that you are editing. I will do my best to explain WHY I am performing steps in order to help you make the decisions you need to edit your photos effectively.
Step1 – Open the image in Photoshop and then open the levels adjustment by hitting Ctrl+L.
In the histogram above (the black squiggly mountains that represent the tones and levels in your image) we see in red the black point level, in yellow is the white point level and in blue is the mid-tone slider.
Step 2 – Move the black point to the right in order to maintain rich sturdy blacks.
Black point level: Move the black point level to the left to lighten your black colors and to the right to darken them.
Step 3- Bring the white point up to the right to raise the brightness point of your image.
White point level: Move the white point level to the left to brighten your highlights and to the right to dull them out. (NOTE: If your image is blown out, this will not bring back the detail in your whites…it will just make your image dull and flat.)
Step 4- Last we boost our mid-tones by moving the slider to the left.
Mid-tone slider: Move the mid-tone slider to the left to lighten your mid-tones and to the right to darken them.
PRO TIP: When adjusting your white and black points, try holding down the ALT key while moving the sliders. It will show you where your respective black or white points are coming in and help keep you from losing detail!
Here is the before and after photo.
Do you have questions or lesson ideas? Let me know in the comment section!
If you have a problem image that is giving you headaches, send the image and your issue to tedwards@pictage.com.
Be sure to let me know if it’s okay to use the image on the Pictage blog as I may want to use it as a teaching tool.
Written By Tim Edwards